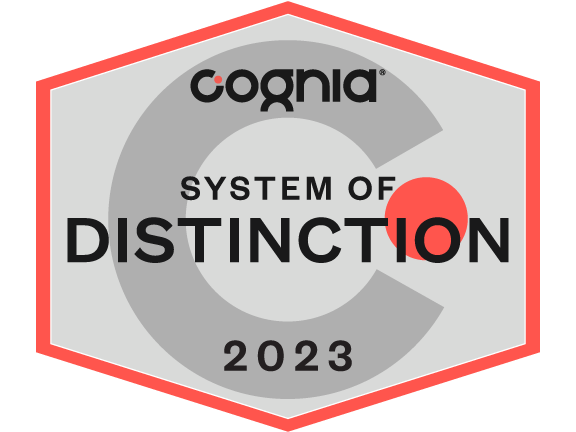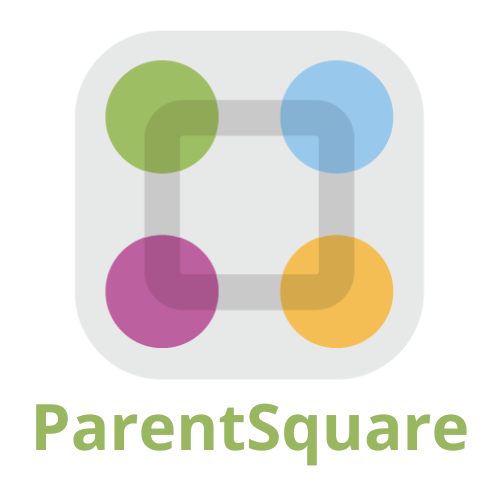IT Email - Mobile Devices
Additional Documents
Elmore County Public Schools uses Microsoft Exchange email. In Related Documents (on the right side of this page) you will find general instructions for configuring your phone or device to send/receive email, sync calendar, contacts, etc. In Additional Pages you will find general instructions on how to remove an Exchange account from an array of device types.
Please
note that we cannot account for every possible device and mobile
operating system. Thus, specific settings may vary from what is listed
below.
Remove an Exchange Account (iOS, Android, Apple Mail & Calendar, Outlook 2011)
Use the instructions below to remove an Exchange account on iOS, Android, Apple Mail & Calendar, or Outlook 2011.
iOS
Use the instructions below to remove an Exchange account on your iPhone, iPod Touch, or iPad. These steps apply to devices running iOS 5.5 or above.
- Go to Settings > Mail, Contacts, Calendars. The Accounts screen will open.
- On the Accounts screen, tap the Exchange Account you want to remove.
- Scroll down and click Delete Account. A Delete Account warning window will open.
- On the Delete Account warning window, click Delete Account to finish. You have successfully deleted your Exchange account.
Android
Use the instructions below to remove an Exchange account on your Android device. These steps apply to devices running Android 2.2 or above.
Note: Each Android version might be slightly different and it is likely that the Exchange account will show up as a Corporate Account.
- Go to Applications > Email. The Email screen will open.
- On the Email screen, bring up the settings menu and tap Accounts. The Accounts screen will open.
- Press and hold the Exchange Account you want to delete until the Menu window opens.
- On the Menu window, click Remove Account. A Remove Account warning window will open.
- On the Remove Account warning window, tap OK or Remove Account to finish. You have successfully deleted your Exchange account.
Apple Mail
Use the instructions below to remove an Exchange account in Apple Mail.
- Open Apple Mail.
- Click Mail on the top menu bar and then Preferences. The Preferences window will open.
- In the Preferences window, click Accounts. The Accounts window will open.
- In the Accounts window, click the Exchange Account you want to delete, then click the minus sign (-). A Removewarning window will open.
- In the Remove warning window, click Remove or OK to finish. You have successfully deleted your Exchange account.
Apple Calendar
Use the instructions below to remove an Exchange account in Apple Calendar.
- Open Apple Calendar.
- Click Calendar on the top menu bar and then Preferences. The Preferences window will open.
- In the Preferences window, click Accounts. The Accounts window will open.
- In the Accounts window, click the Exchange Account you want to delete, then click the minus sign (-) below. ARemove warning window will open.
- In the Remove warning window, click Remove to finish. You have successfully deleted your Exchange account.
Outlook 2011 (Mac)
Use the instructions below to remove an Exchange account in Outlook 2011.
- Open Outlook 2011.
- On the Tools menu, click Accounts. The Accounts window will open.
- In the Accounts window, click the Exchange Account you want to delete, then click the minus sign (-) below. ADelete warning window will open.
- In the Delete warning window, click Delete to finish. You have successfully deleted your Exchange account.